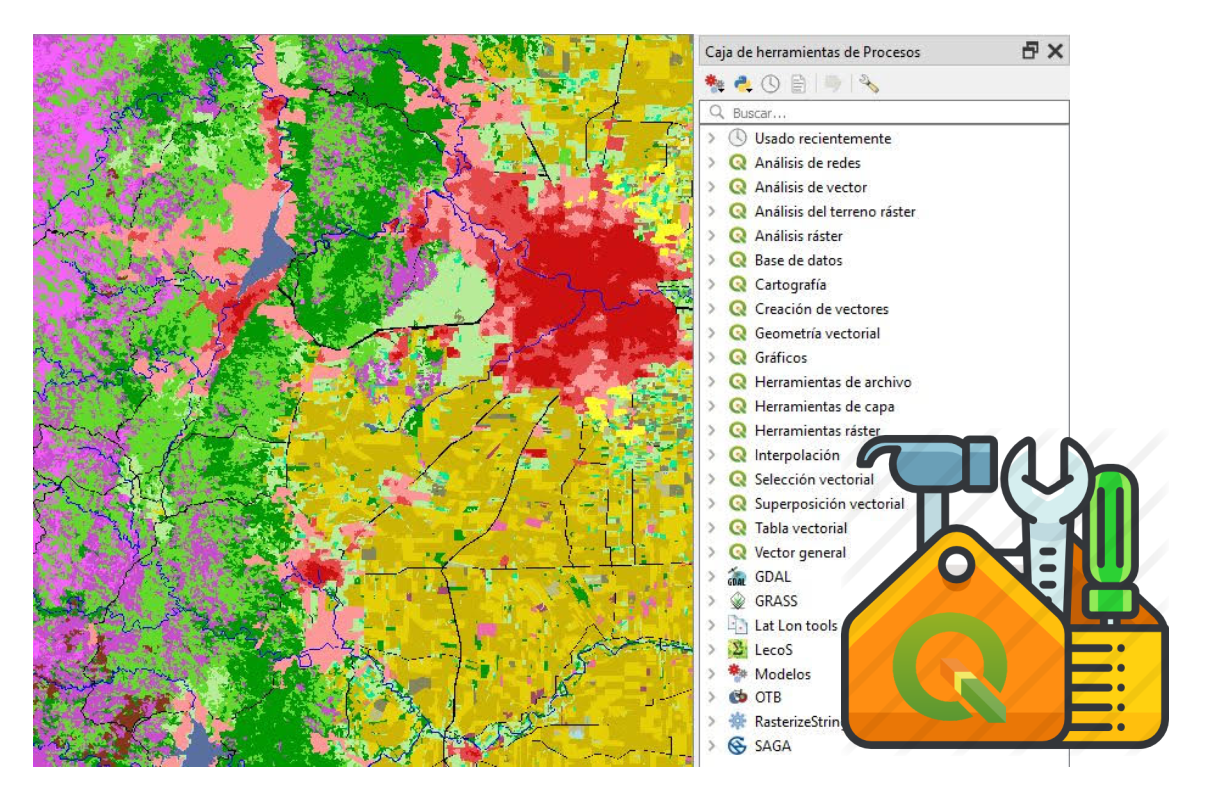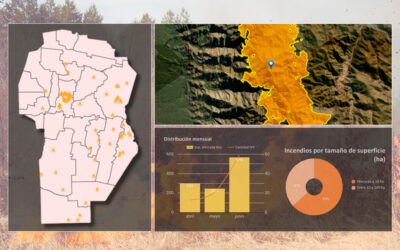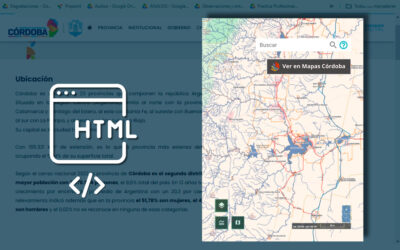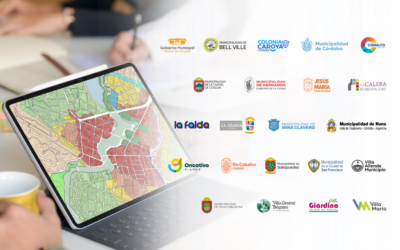Contribución:
Lic. Geog. Mara Carolina Rojas
Estudio Territorial Inmobiliario – Ministerio de Finanzas
16 de octubre 2016
El análisis espacial es una las funcionalidades básicas de los Sistemas de Información Geográficos y una de las razones fundamentales que llevaron al desarrollo de estos.
Las funcionalidades de los softwares SIG implican una serie de algoritmos que permiten la obtención de resultados y el análisis de los datos espaciales. Estos algoritmos se denominan procesos que pueden ser sumamente sencillos o enormemente complejos.
QGIS incluye entre sus funcionalidades un panel de acceso a los procesos, que se denomina Caja de Herramientas, en esta nota se hará una breve introducción sobre qué es, cómo activarla y cómo se organiza.
1. ¿Qué es la caja de herramientas?
La caja de herramientas (figura 1) es el principal elemento de procesamiento de la interfaz gráfica de usuario del programa. La caja de herramientas es el punto de acceso para ejecutar cada uno de los algoritmos disponibles en ella.
Como se puede ver en la figura 1, este módulo núcleo del programa muestra un listado de todos los algoritmos disponibles agrupados en diferentes bloques (ejemplo: Análisis de redes, Análisis de vector, Análisis del terreno ráster, entre otros).
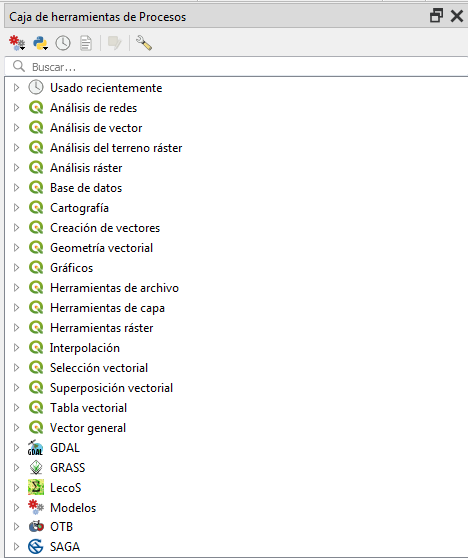
Se puede acceder/ver cada función en cada bloque haciendo clic en el ícono desplegable (figura 2).
La caja de herramientas es uno de los elementos que más se usa a diario, por ello existe un bloque que permite acceder a los últimos algoritmos utilizados. Además, tiene un buscador que permite escribir el nombre del algoritmo que estamos buscando o alguna palabra que nos acerque a algún algoritmo con el cual podamos resolver una situación determinada.
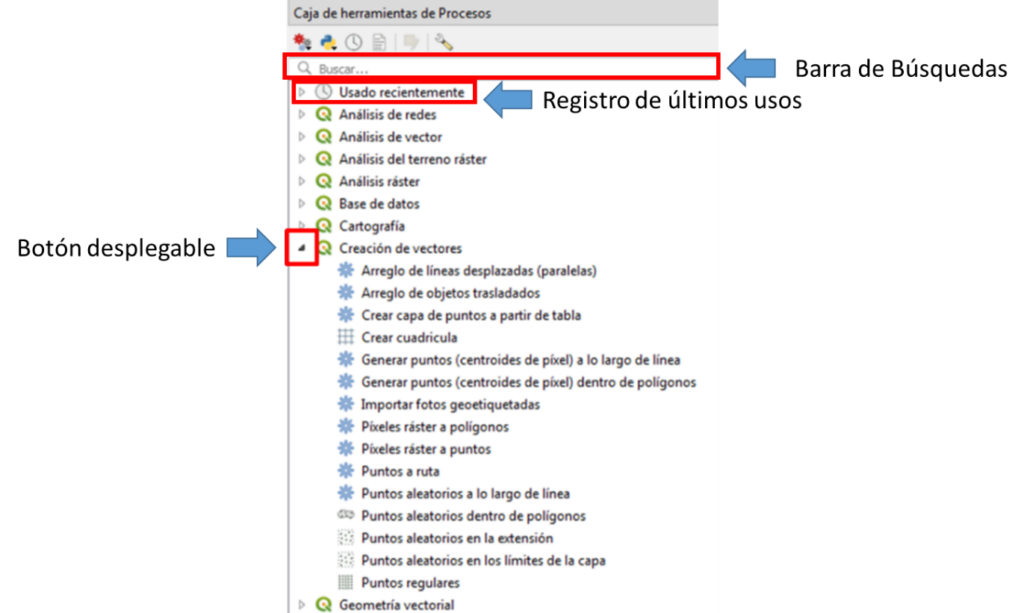
FPor ejemplo, si se buscara combinar dos capas y se desconoce el nombre de la herramienta que permite ejecutar ese proceso, en el buscador se podría escribir “combinar” y este devolverá todos aquellos algoritmos relacionados a esa búsqueda (figura 3).
Luego, entre todas las opciones devueltas se debe buscar la que más se ajuste al problema a resolver. Cabe destacar que, la búsqueda devuelve los resultados organizados por bloques lo que indica (y da aún más pistas) de cuál es la herramienta más adecuada.
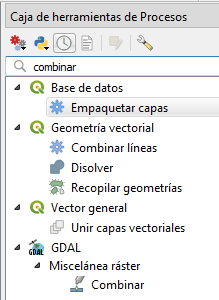
La búsqueda también se puede realizar con una palabra en inglés, ya que es el idioma nativo del programa; aunque se debe utilizar con cuidado porque, a veces, el buscador no devuelve los mismos resultados (por ejemplo, si se escribe “merge” en el buscador, devolverá algunos algoritmos parecidos y otros más precisos en relación a esa búsqueda).
2. ¿Cómo acceder a la caja de herramientas?
Existen varias formas de acceder a la caja de herramientas.
- Una es como se muestra en la figura 4. Haciendo clic desde el botón Procesos en el menú principal del programa y luego seleccionando Caja de herramientas.
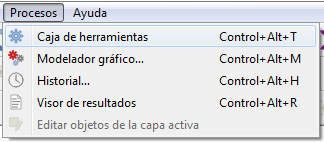
- Otra opción es el uso de un acceso directo mediante el teclado, presionando Control+Alt+T.
ACLARACIÓN IMPORTANTE: si el botón no estuviera activo o no figurara en la barra principal de herramientas (puede ocurrir), hay que seguir los siguientes pasos para poder activarla:
- Acceder a la ventana de complemento haciendo clic en el botón Complementos y luego en la opción Administrar e instalar complementos… como lo muestra la figura 5. Esperar a que se cargue el repositorio y se abra la ventana correspondiente el menú de Complementos.

- Una vez abierta la ventana de Complementos (figura 6). Hacer clic en la pestaña Instalado, ubicar la opción que dice Processing y corroborar que la misma esté activada (es decir con la tilde). Si no tiene la tilde, se debe tildarlo haciendo clic sobre la opción y en caso que esté tildado, es necesario des-tildarlo y volver a tildarlo para que la opción de procesos se active en el menú principal del programa.
- Finalmente, hacer clic en cerrar y acceder a la caja de herramientas como se explicó anteriormente.

3. Un ejemplo de uso
Siguiendo con el ejemplo propuesto en la figura 3, en este caso se ha definido utilizar la herramienta Unir capas vectoriales, al realizar doble clic se abre la ventana de la figura 7.
En general, cuando se hace doble clic sobre algún algoritmo disponible en la caja de herramientas se abre una ventana. Esas ventanas tienen algunos elementos comunes como indica la figura 7:
- Nombre del proceso/algoritmo.
- Pestaña de Parámetros, donde debemos ingresar los insumos, completar los parámetros (varían según el algoritmo) e indicar una ruta/directorio de salida.
- Pestaña de Registro, donde indica los pasos del proceso, parámetros seleccionados y donde se va registrando lo que se va ejecutando en el proceso.
- Explicación de lo que hace el proceso y algunas instrucciones para el correcto procesado.
- Ejecutar como proceso por lotes, permite realizar varias ejecuciones del mismo algoritmo con diferentes conjuntos de entradas/capas.
- Ejecutar. Correr el algoritmo.
- Cerrar. Cerrar la ventana.
- Barra de estado/porcentaje de avance del proceso en ejecución.
- Ayuda. Haciendo clic sobre ese botón automáticamente se abre una ventana de la documentación oficial de QGIS en la Web que explica lo que hace dicho algoritmo de manera un poco más detallada que en la opción d.
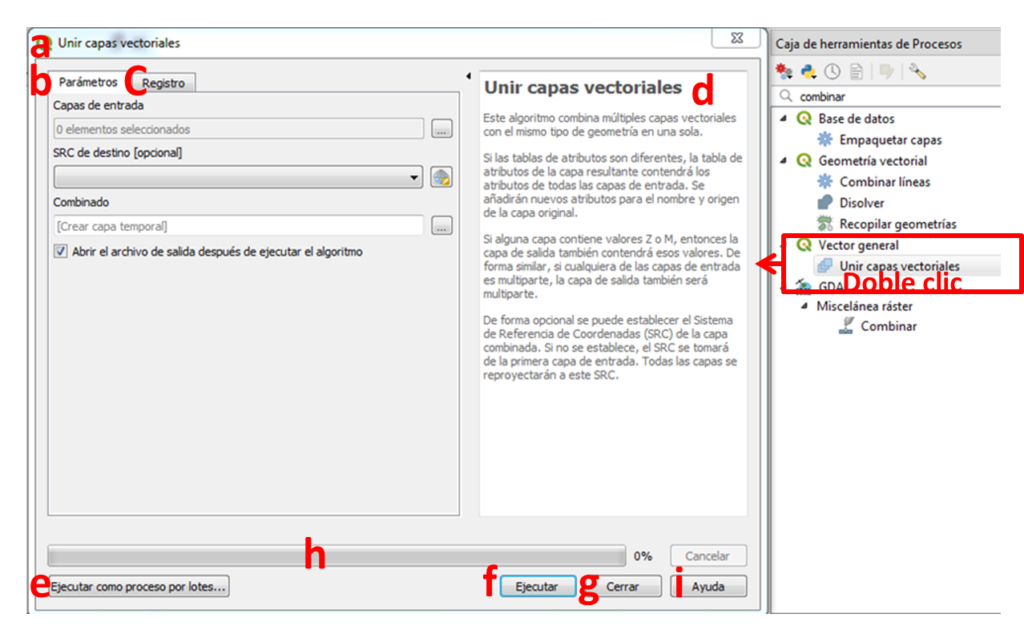
Ahora es tu turno para explorar cada uno de los bloques disponibles en la caja de herramientas. Despliega cada uno de los bloques, haz doble clic en algunos algoritmos que sean de tu interés y analiza los inputs (insumos) y los outputs (resultados) de cada ventana.