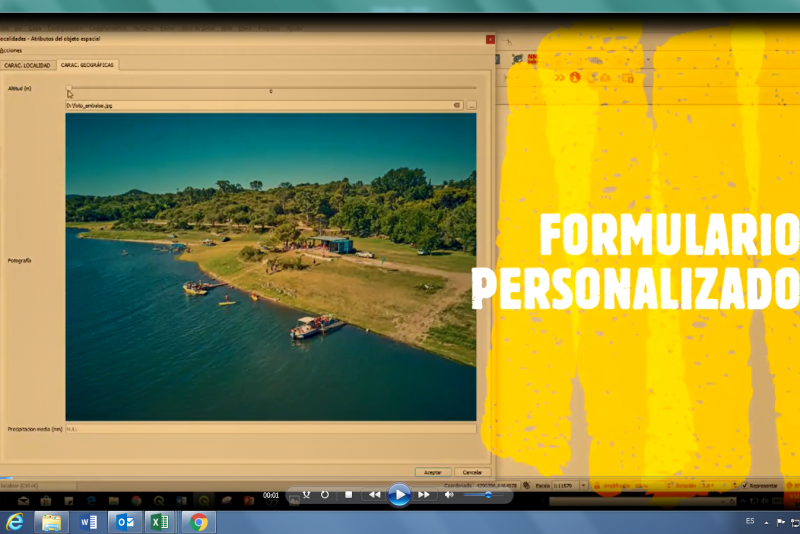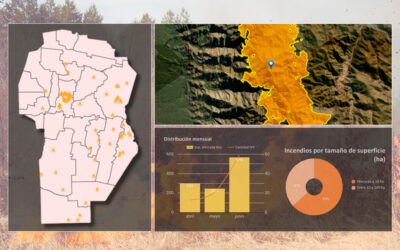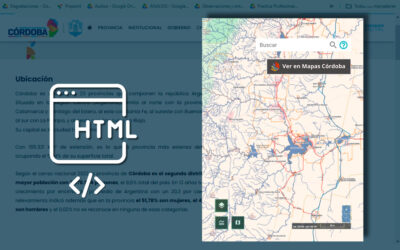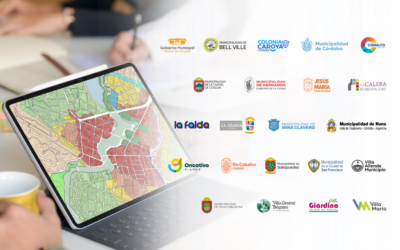Contribución:
Ing. Agrim. Camila Garmendia
Estudio Territorial Inmobiliario
Ministerio de Finanzas
12 de junio 2019
Los sistemas de información geográfica (SIG) permiten editar tanto las entidades geométricas, que se visualizan en un mapa, como los valores de los atributos que caracterizan a las mismas.
En una publicación anterior (Trabajando con datos vectoriales… ¿Cómo llevar a cabo una correcta edición geométrica?), se analizó cómo aplicar herramientas para realizar una digitalización de calidad. En esta ocasión, se hace hincapié en mostrar cómo con simples herramientas de QGIS se puede personalizar la configuración de la tabla de atributos para una posterior edición de la información.
Un formulario de carga de datos permite gestionar el proceso de una manera más dinámica, disminuir la introducción de errores, ahorrar tiempo, tipificar la entrada de datos de determinadas variables, mayor organización, entre otros.
¿Qué implica personalizar un formulario?
A continuación, te mostramos los pasos para lograrlo, partiendo de una configuración general de los campos hacia una más específica.
1. Disposición de la información:
Se refiere a la organización de la información. Es decir, como se pueden agrupar los distintos campos, teniendo en cuenta características comunes que estos compartan de acuerdo al criterio del operador/ usuario.
Cabe destacar que, a su vez, éstos pueden ser agrupados en “cajas” dentro de una misma pestaña o en pestañas separadas como se visualiza en la Imagen 1.
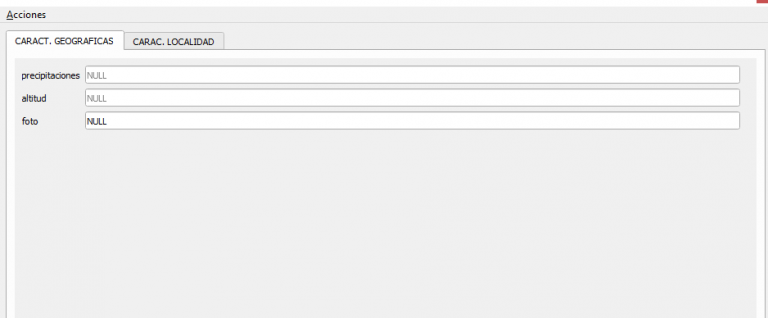
Cada vez que se crea una nueva entidad geométrica, la opción “diseñar, arrastrar y soltar” permite seleccionar qué atributos quiero que se muestren en la ventana del formulario, para completar/editar (Imagen 2).
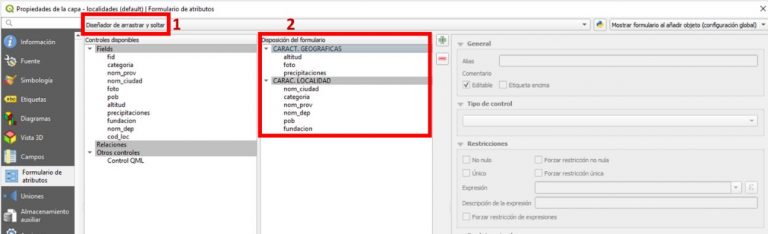
2. Facilitar la compresión de los nombres de campo:
Otra opción que brinda QGIS es configurar el “Alias” de los campos, para otorgar mayor claridad o detalle al nombre del atributo.
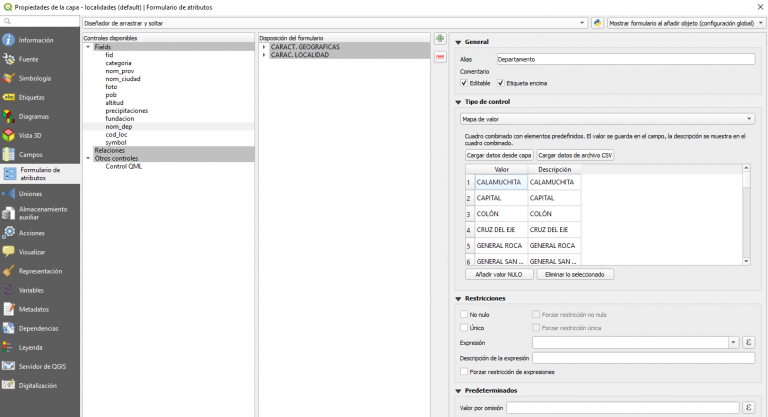

3. Evitar errores de carga:
Es importante conocer con qué tipo de datos estoy trabajando para poder realizar una correcta configuración. Se enumeran ejemplos de las principales disposiciones que se pueden establecer en relación a cada campo.

- Valores por defecto. Asignar un valor por omisión. Por ejemplo: cálculo automático de coordenadas si el campo es numérico, o introducción de una determinada palabra si el campo es de tipo texto. En la imagen 6 se establece “Córdoba” al campo referido a la provincia para evitar escribirlo de diferentes maneras.
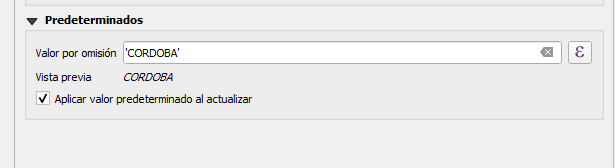
- Intervalo por deslizador o dial para el caso de variables numéricas continuas. Se puede limitar el rango máximo y mínimo de los valores numéricos a introducir.

- Fecha. Configuración de la fecha y hora en distintos formatos.
- Adjunto. Posibilidad para archivar la ruta de una imagen, con opción a visualizarla en la tabla de atributos.
- Mapa de valor. Limita la información de entrada a un conjunto válido de valores.
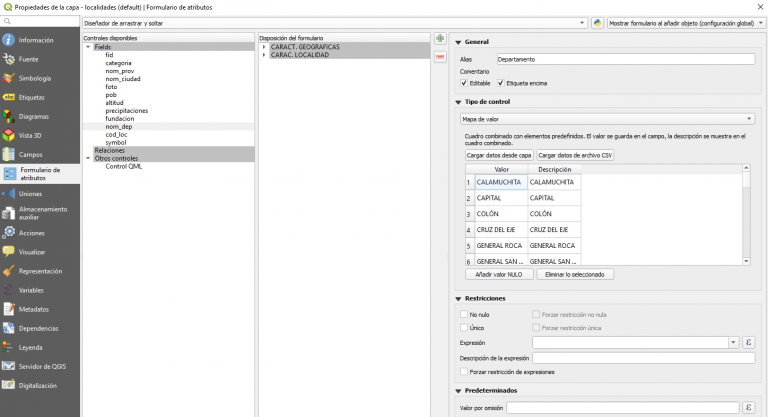
- Relación de valor. Al igual que el punto anterior, los valores están limitados al dominio vinculado. Esta opción permite, además, aplicar dominio y subtipos y limitar los mismos, en función de la configuración de un campo.
- Proporcionan un método para forzar la integridad de los datos, limitando lo que se puede colocar en un campo a una lista válida o una serie de opciones.
Con el uso de todas estas opciones se facilita la edición de atributos y el formulario es más ameno para que el usuario minimice errores.
¡Ahora sí! ¡Anímate y personaliza tus formularios!